Meskipun secara default Photoshop menyediakan banyak brush, akan tetapi adakalanya brush-brush tersebut terasa kurang memadai. Untunglah, Photoshop menyediakan fasilitas yang memungkinkan kita membuat brush-brush made in kita sendiri.
Membuat brush pada Photoshop sangatlah mudah. Setiap kreasi gambar pada area kanvas Photoshop pada dasarnya bisa dijadikan brush. Entah itu gambar yang dibuat dengan tool-tool Photoshop sendiri maupun yang diambil dari media lain seperti scanner dan kamera digital. Kalau mau, foto Anda sendiri pun bisa dibikin brush. :)
Yang perlu diperhatikan sebelum kita menggambar brush ialah bahwa sebanyak apapun warna yang digunakan, gambar tersebut akan berwarna hitam beserta gradasinya setelah didefinisikan menjadi brush. Pada contoh berikut saya memberikan kombinasi warna hitam dan merah tua kecoklat-coklatan.
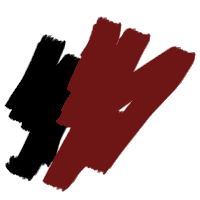
Setelah gambar di atas kita jadikan brush, bagian berwarna merah tua akan tampak lebih muda. Perhatikan gambar berikut!
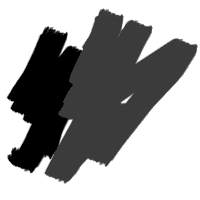
Mentransformasikan gambar menjadi Brush
Setelah kita selesai membuat gambar yang diinginkan, klik pilihan Define Brush pada menu Edit.
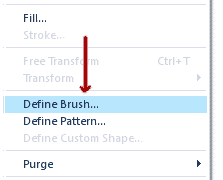
Ketika kotak dialog Brush Name muncul, isikan nama untuk brush tersebut pada kotak isian Name dan akhiri dengan mengklik tombol “OK” atau menekan Enter.
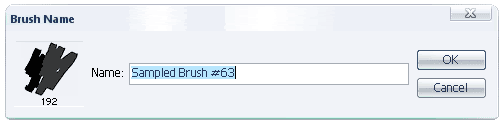
Menggunakan brush
Untuk menggunakan brush yang tadi kita buat, aktifkan Brush Tool di Toolbox (atau tekan B pada keyboard) lalu buka Brush Preset Picker seperti ditunjukkan tanda panah pada gambar berikut.

Selanjutnya cari brush tersebut pada daftar (Sampled Brush) yang muncul. Brush yang baru dibuat akan terletak di bagian paling bawah.
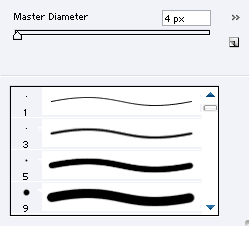
Menyimpan Brush
Brush yang tadi kita buat tidak secara otomatis tersimpan ketika kita menutup program Photoshop. Agar brush tersebut dapat dipergunakan kembali, brush tersebut harus disimpan terlebih dulu.
Sebelum kita menyimpan brush, hilangkan brush-brush bawaan Photoshop yang tampak pada Sampled Brush (Anda tidak perlu khawatir brush-brush bawaan Photoshop ini hilang. Kita hanya menonaktifkannya). Ini penting, sehingga pada saat brush tersebut kita panggil, brush-brush bawaan Photoshop lainnya tidak akan ikut ditampilkan.
Untuk menghapus brush-brush bawaan Photoshop ini, arahkan pointer ke salah satu brush pada Sampled Brush sambil menekan Alt. Perhatikan, sekarang pointer berubah menjadi gambar gunting. Lakukan klik-kiri pada brush yang akan dihilangkan sambil tetap menekan Alt dan pastikan semua brush bawaan hilang sehingga yang terlihat di Sampled Brush hanyalah brush yang tadi kita dibuat.
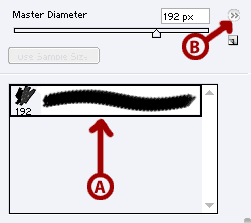
Langkah selanjutnya, klik tombol kecil di sudut kanan atas Sampled Brush seperti ditunjukkan tanda panah B pada gambar di atas, lalu pilih Save Brushes.
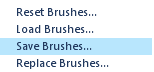
Setelah muncul kotak dialog Save, beri nama (apa saja) untuk brush pada kotak isian File name dan akhiri dengan mengklik Save atau menekan Enter. File brush yang disimpan kemudian akan berekstensi .abr.
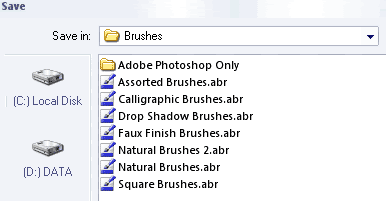
Memanggil File Brush
File brush yang telah disimpan tadi dapat dipergunakan kembali kapan pun kita menjalankan Photoshop. Untuk memanggil file brush tersebut, klik tombol kecil pada Sampled Brush, kemudian pilih Load Brushes.
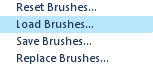
Kemudian cari file brush yang tadi kita simpan dan akhiri dengan mengklik tombol Load atau menekan Enter.
Sekarang pada daftar Sampled Brush akan terlihat brush yang tadi disimpan dan siap untuk digunakan.



























